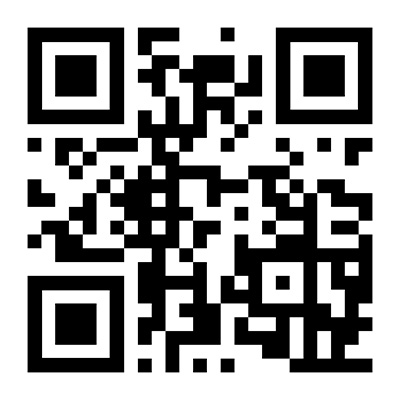
How to participate in a Myy App Prepaid Digital Mastercard® promotion
- Ensure Google Pay or Apple Pay is set up on your device
- Scan the QR code and download Myy app
- Tap the promotional tile and follow the prompts to redeem
How to use your Vault Pays-enabled Prepaid Mastercard® Follow the steps below to access and use your Vault Pays-enabled Prepaid Mastercard®.
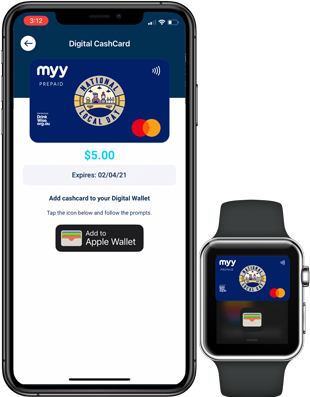
Step 01
Scan the Myy App QR code or search for ‘Myy App’ on the App Store or Google Play Store
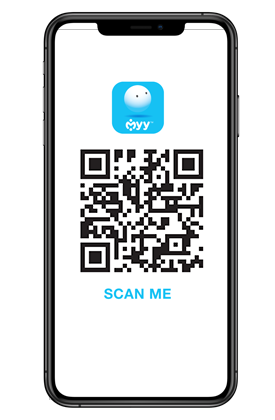
Open your camera app (or your QR code app) and scan the QR code. You will be directed to your phone's app store. Alternatively, you can open your app store and search for "Myy App". If you have previously installed the Myy app, open the app and go to step 3.
Step 02
Download the app
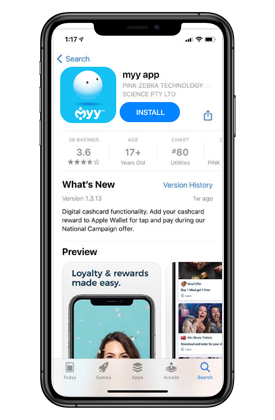
Install and then open Myy app
Step 03
Select the promotional offer tile on the featured offer section of the Myy explore page
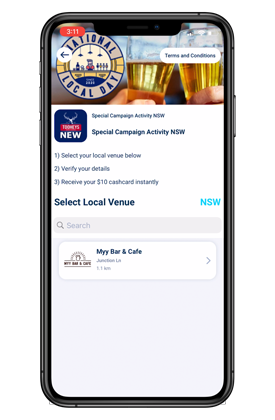
Follow the instructions. Once you have met the requirements, you can claim your Digital Mastercard.
Step 04
Register to Redeem
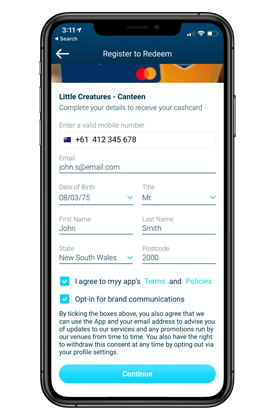
Select the participating venue in which you wish to use your cashcard.
Enter the required information, agree to the app & promotional terms and conditions, and press ‘continue’ to complete the registration.
Ask a bar staff member to issue you with a digital stamp to validate your Vault Pays-enabled Prepaid Mastercard®.
Please wait for the card to be issued (this can take up to 15 seconds) before it will be loaded into your Myy rewards tab.
Step 05
The card should now be ready to be added to your native phone wallet.
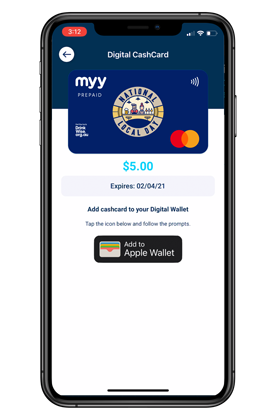
Once your card has been successfully tokenised, you’ll then see your Vault Pays-enabled Prepaid Mastercard®. which will be ready to add to your compatible smart phone device’s wallet, ready to spend in venue.
How to add your card to your phone wallet
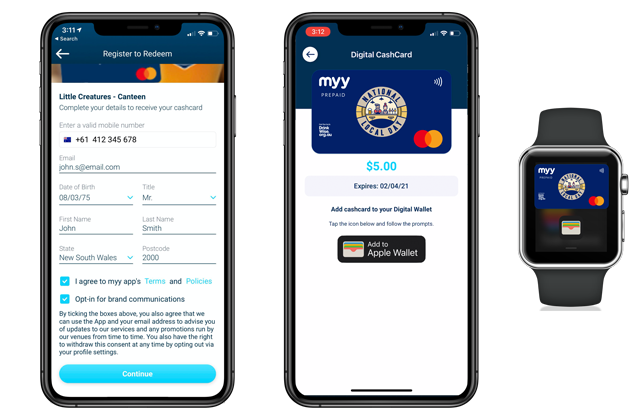
First, you will need to activate your card. Then you can press "Add card to wallet" in the app to add to Apple Pay, Google Pay or Samsung Pay. If your phone is paired with an Apple Watch, you can choose to add your card to the wallet on your phone, the wallet on your watch, or both.
TIP: ensure you have installed the latest software update on your phone prior.
How to pay with your Vault Pays-enabled Prepaid Mastercard®
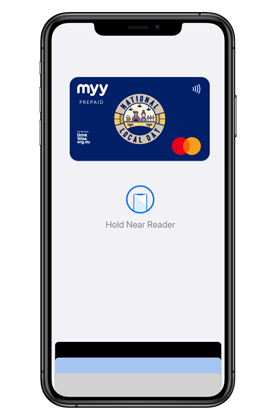
Open the card in your phone wallet
Select 'card' or 'credit/debit card' as the payment option at the register or advise the cashier.
Hold your phone over the tap and go symbol on the eftpos machine, with the screen facing up.
Follow the prompts on your phone to confirm your identity (i.e you may need to scan your finger, use face ID or other depending on your phone model).
Keep holding the phone on the eftpos machine until payment has been approved.
Please note: The Card cannot be used as a credit card and cannot be linked to any deposit account. Some merchants may not accept the Card. The Card cannot be used to obtain or redeem cash and cannot be used for making direct debit, recurring, or regular instalment payments. Authorisations may be declined at some merchants (such as gambling merchants or merchants who choose not to accept the Card). We are not liable in any way when authorisation is declined for any particular transaction, except where the authorisation has been declined because of an act or omission on our part.
How to participate if I don't have NFC on my phone
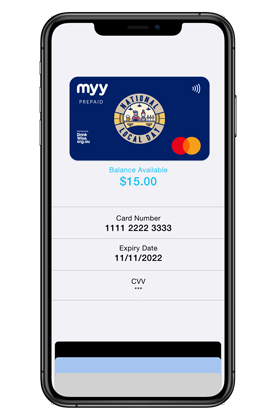
If you do not have a smartphone with access to Apple/Google Wallet, you can still register your intended venue and receive your card details within MYY App, show the card details to a friendly staff member who may be able to manually enter them into a payment terminal and be ready to spend on a cold beer at your local venue to celebrate National Local Day.
Step 01
Open the App
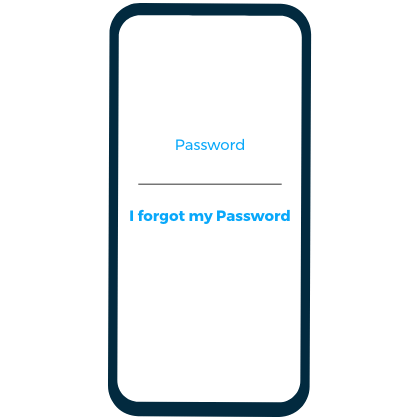
Open the Vault Payments app, input your mobile number (if it doesn't automatically) and click ‘I forgot my password'.
Step 02
Enter mobile number
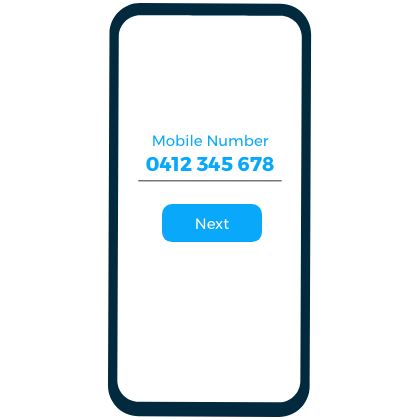
Enter your mobile number and click ‘Next'.
Step 03
Verification Code SMS
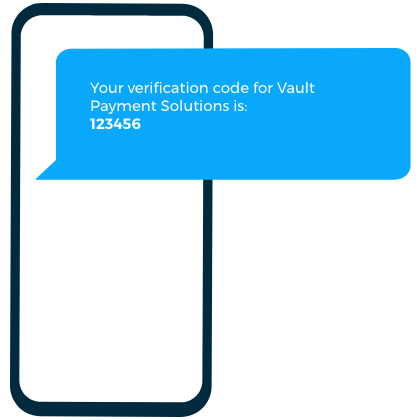
An SMS will be sent to your mobile number from ‘Vault' with a 6 digit verification code, please wait a few minutes for the SMS to come through.
Step 04
Verification Code Input
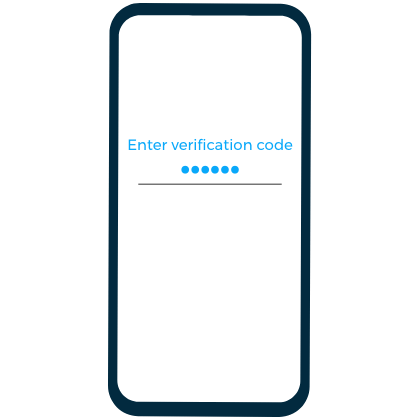
Input the 6 digit code.
Step 05
Create new password
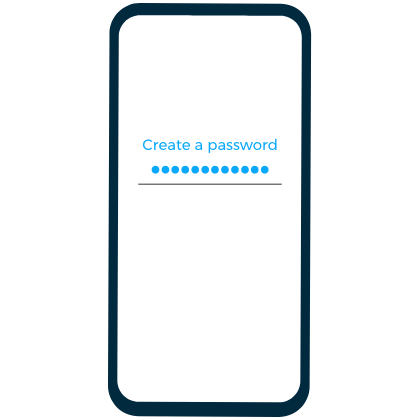
Create your new password (one that you'll remember!) click ‘Next' and the Vault app will open.
Step 01
Open the App
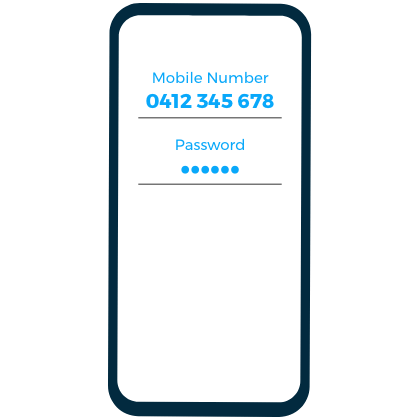
Open the Vault Payments app, input your mobile number (if it doesn't automatically) and app password.
Step 02
Settings
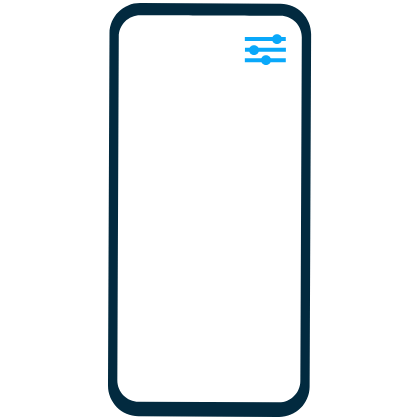
Click the settings icon in the top right corner
Step 03
Manage Pin
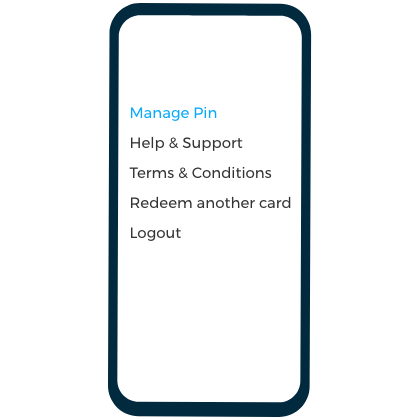
Click on ‘manage pin'.
Step 04
Notification
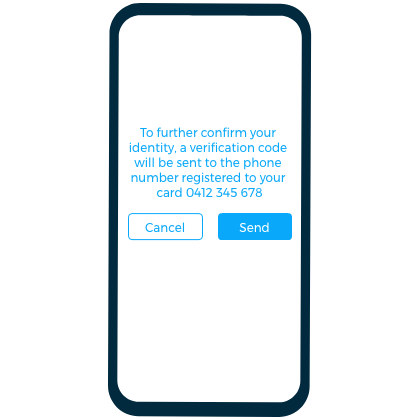
You will get a notification pop up advising that we need to send averification code. Click ‘send' and wait up to 5 minutes.
Step 05
Verification Code SMS
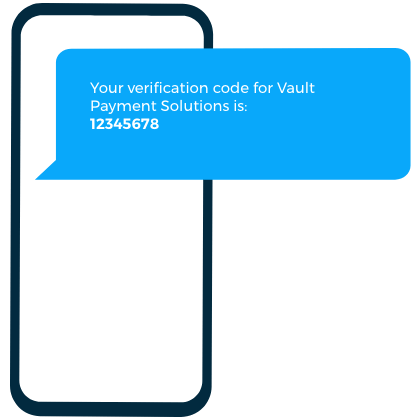
AnSMS will be sent to your mobile number with an 8 digit verification code, please wait a few minutes for the SMS to come through
Step 06
Verification Code Input
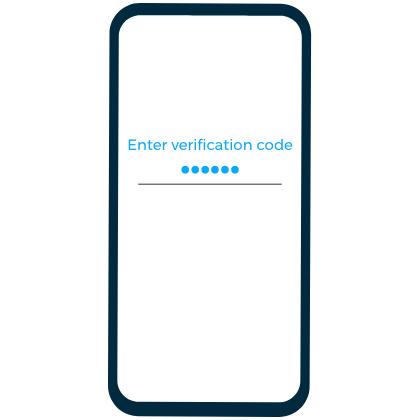
Input the code immediately (as it will expire within 15 minutes).
Step 07
Create PIN
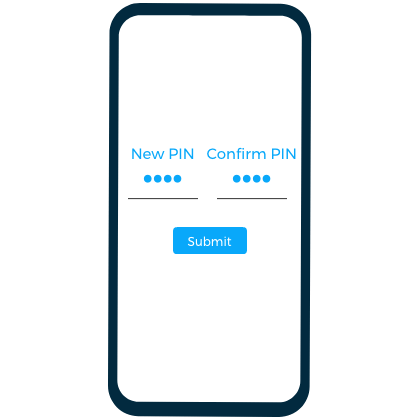
Create a 4 digit pin (one that you'll remember!) and click ‘Submit'.
Step 08
Finish
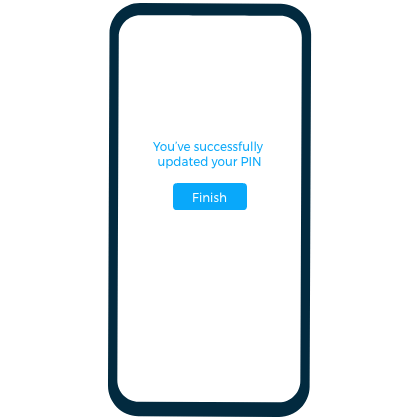
Click ‘Finish' and now your pin is set and ready for use in store for transactions over $100.